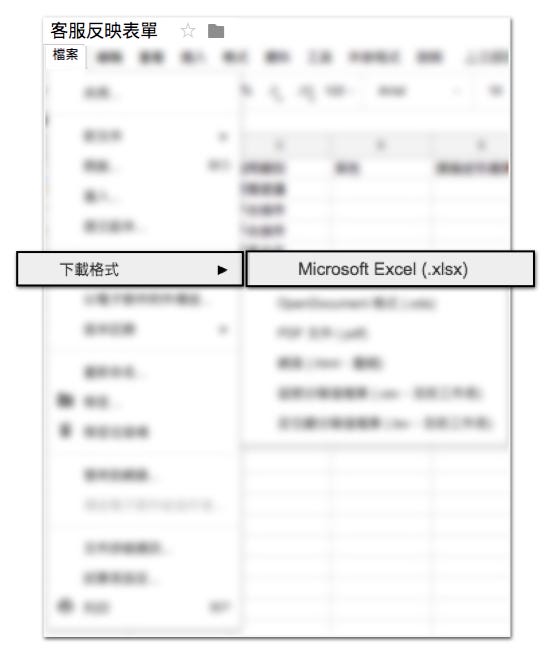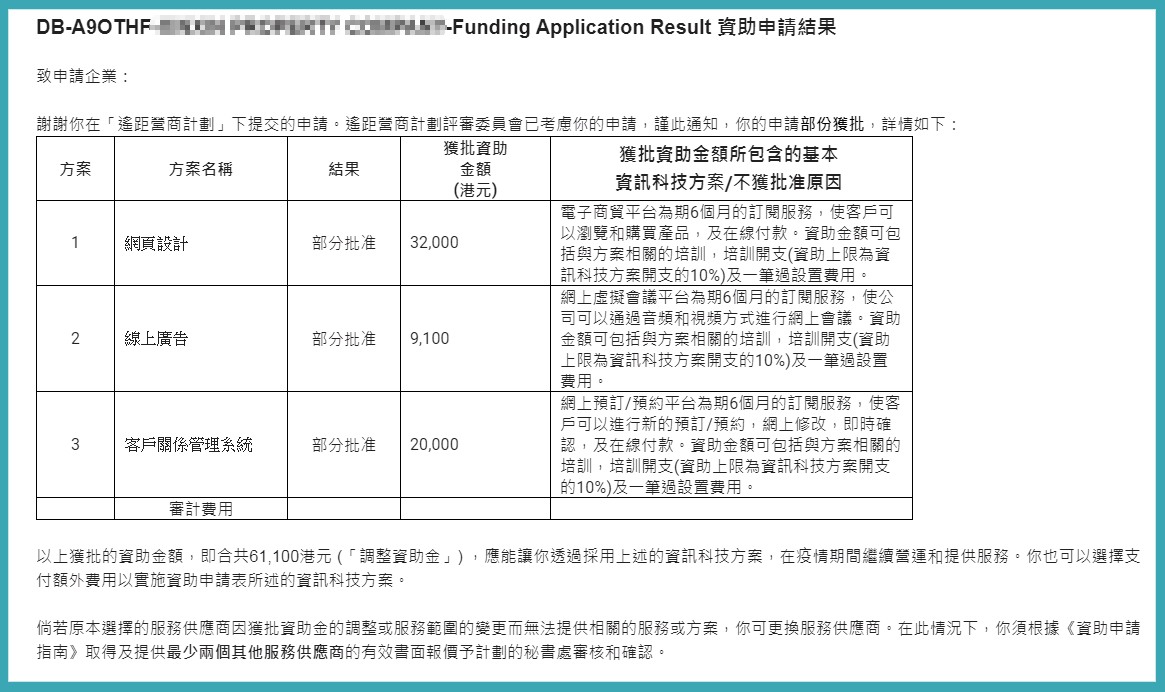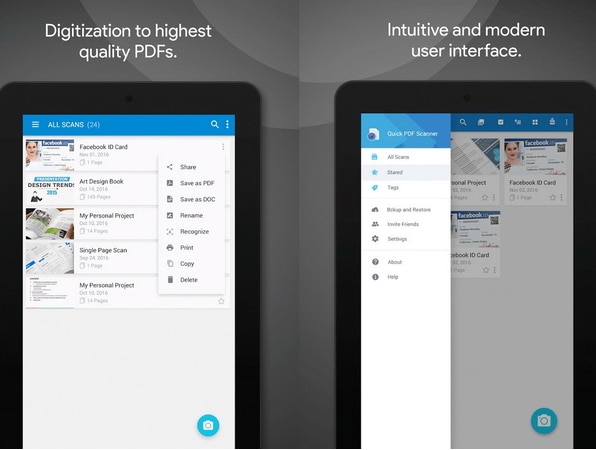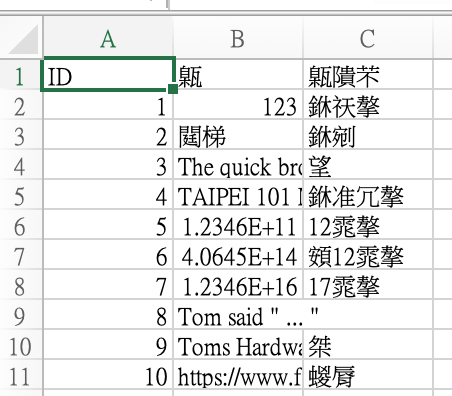
Excel CSV亂碼問題
由於在不同系統和不同版本的狀況下,Excel對 CSV 檔的支援有所不同,所以當我們使用 Excel 開啟 CSV 檔案時,常會有中文無法顯示變成亂碼的情形。
如果你在使用 Excel的時候也曾遇過此問題,不妨參考這篇文章的方法,來解決 Excel 亂碼的問題。
如何解決 Mac 系統 Excel CSV 檔亂碼問題?
打開問卷明細總是錯誤?
運用 Excel 內建功能修正亂碼問題
步驟二:檢查是否亂碼
檢查 Excel 是否可以正常顯示剛剛下載完的 CSV 檔,如果你的畫面跟下圖一樣,代表你該繼續看下去了。

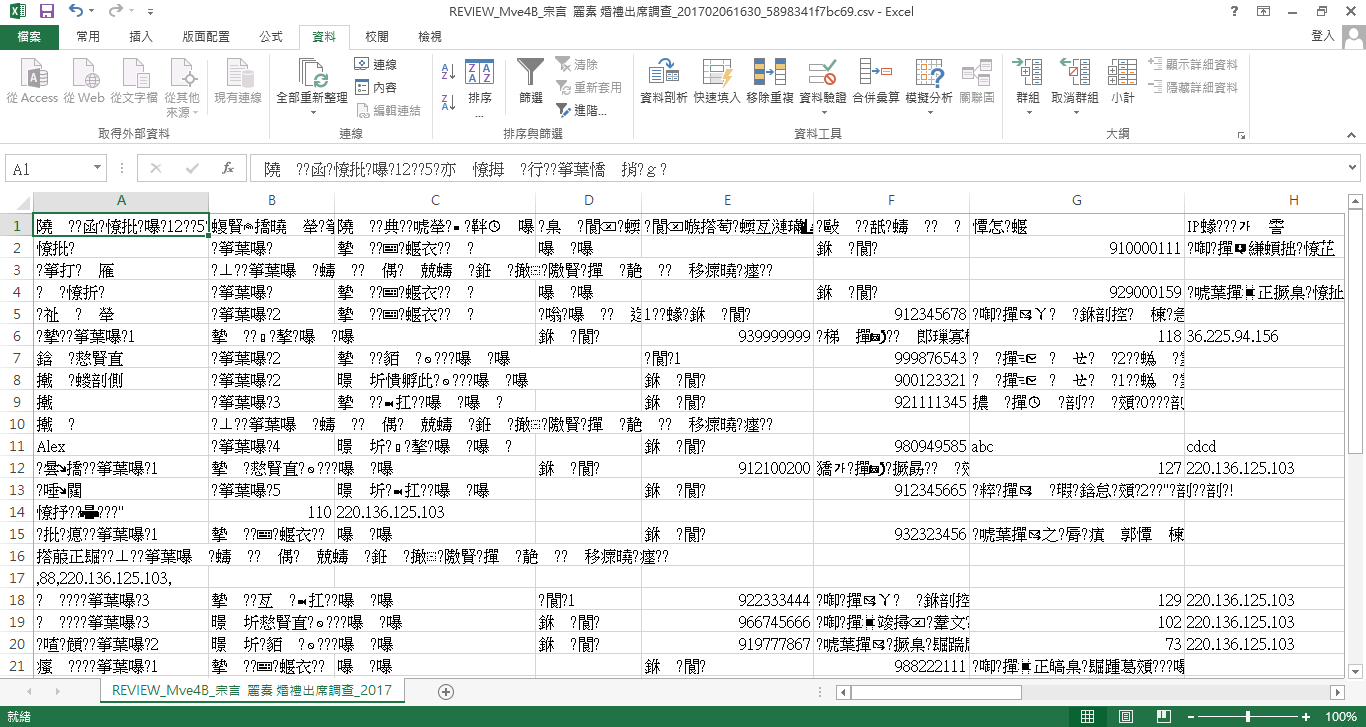
步驟三:透過記事本打開檔案,並另存新檔
透過 Windows 內建的記事本,能夠解決你的問題!透過記事本開啟剛剛下載的 CSV 檔後,應該可以發現內容已經能正常顯示了。這時只要另存新檔,並在儲存時把最下方的純文字編碼改為 Unicode(UTF-8),這樣就可以成功轉換編碼了。
步驟四:打開 Excel 匯入修正後的檔案
- 首先開啟 Excel 軟體,新增一個空白活頁簿。接著在上方功能選項中點選「資料」->「取得外部資料」(舊版有)->「匯入文字檔」

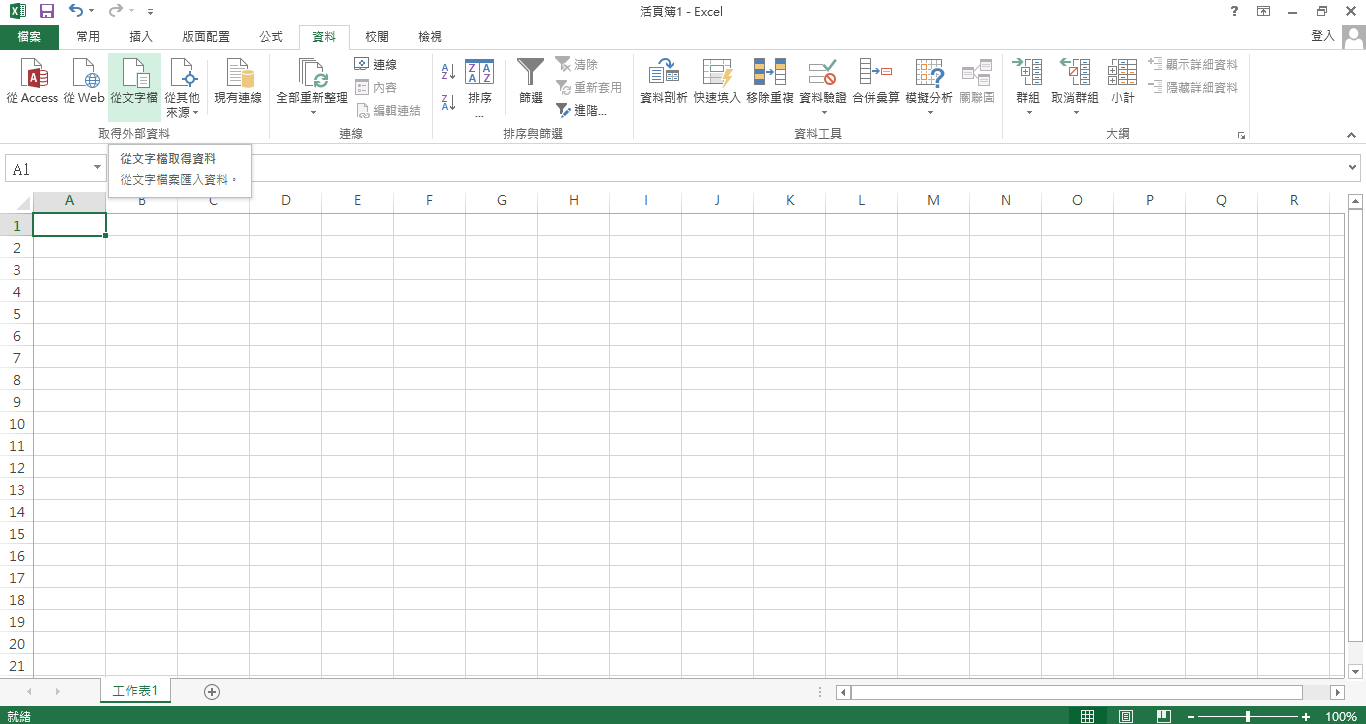
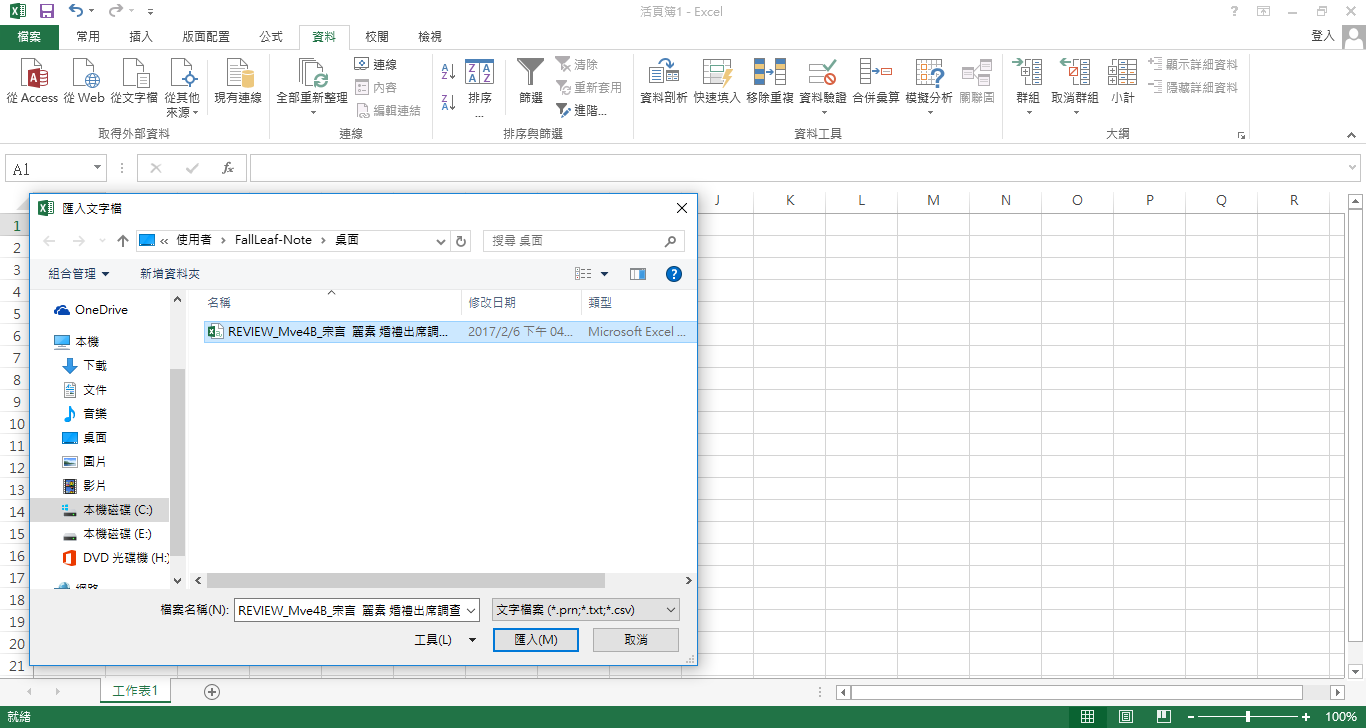
2. 選擇修正後的 CSV 檔後,依照下方三張圖片設定選項,以逗號分隔資料後,即可正常顯示。




按照上述方法,還是無法解決亂碼?
如果依照以上方法,還是無法順利解決的話,很有可能是 Excel 版本過舊所致。請改依循以下三個步驟,就能順利解決 Excel 亂碼問題囉!
步驟一:將 CSV 檔上傳至 Google 雲端硬碟
進入 google drive,並將 CSV 檔拖曳至 google drive 上,下圖以「客服反應表單.csv」為例。

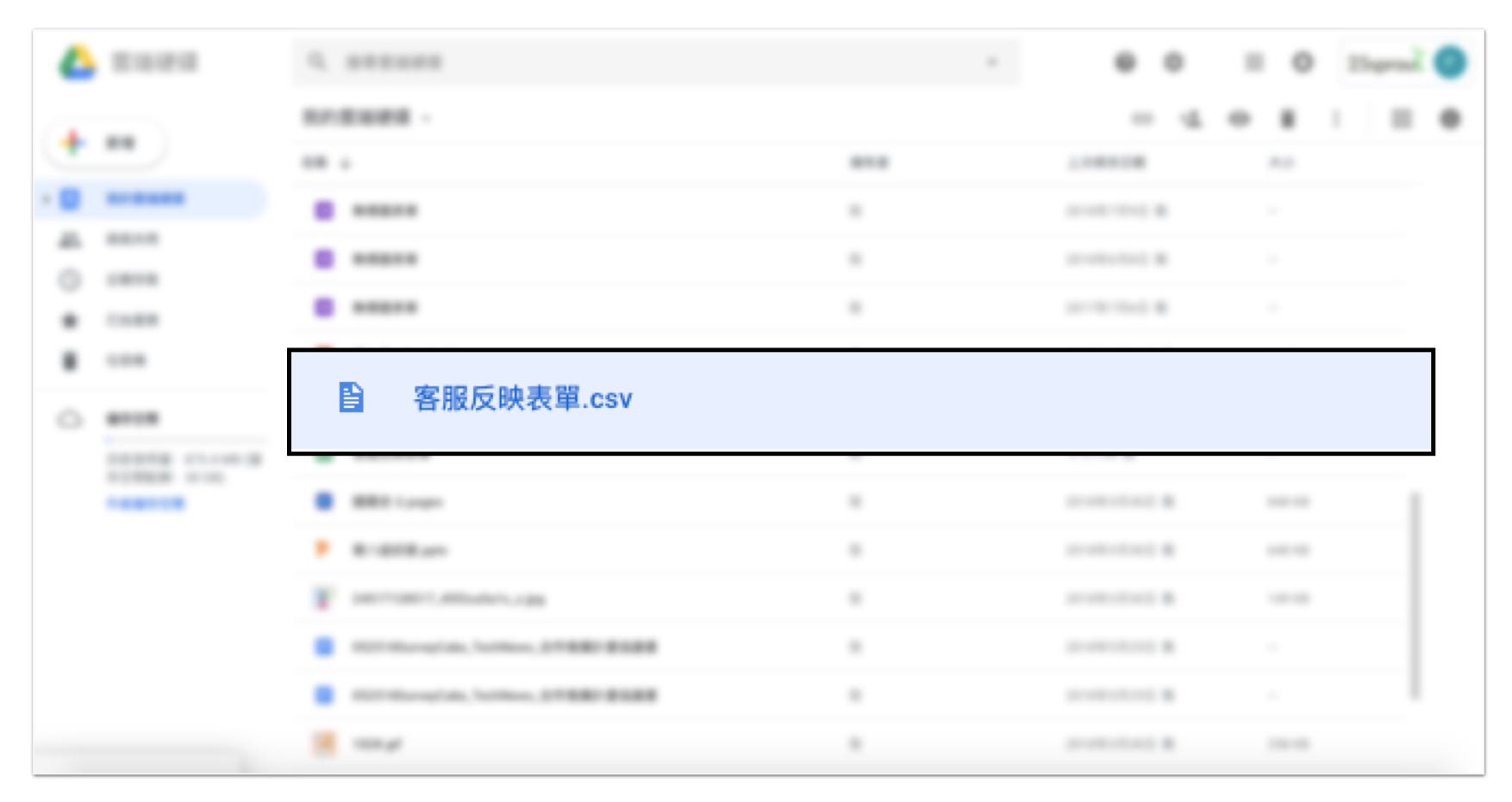
步驟二:按右鍵,以「 Google 試算表」打開檔案
在「客服反映表單.csv」上按右鍵後,選擇開啟工具,點選「Google 試算表」。

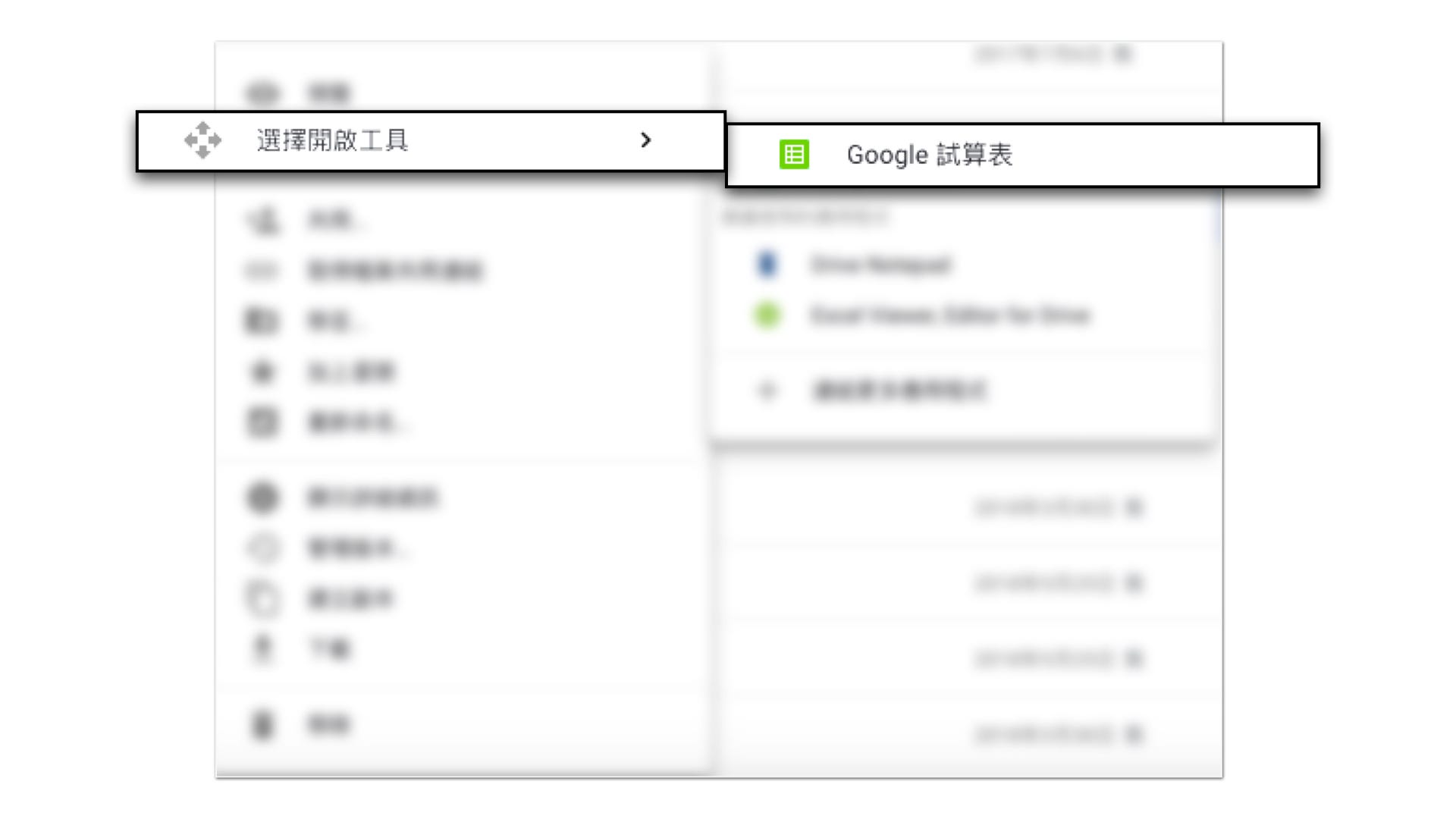
進入 Google 試算表後,就可以看到無亂碼的檔案內容,下一步再將這些內容匯出 Excel 就大功告成囉。

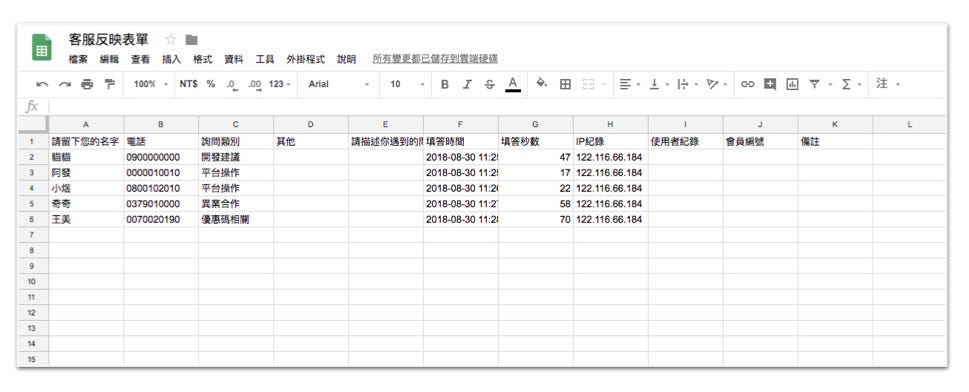
步驟三:按下「檔案」,點選「下載格式」,選取「Microsoft Excel」
進入 Google 試算表後,點選左上角的「檔案」中的「下載格式」,再點選「Microsoft Excel」就可以匯出非亂碼的 CSV 檔囉!